Pogledajte uputstvo za ubacivanje videa u Power Point prezentaciju, kao i kako da obradite taj video nakon što ste ga dodali u Power point.
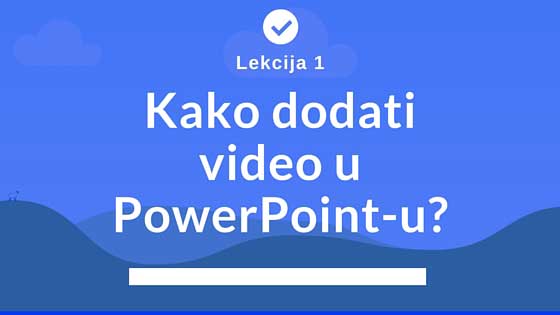 |
| Power Point: ubacivanje videa |
Pre nekoliko godina sam na blogu objavio uputstvo o osnovama Power Pointa, gde ste mogli da se upoznate sa ovim programom za izradu prezentacija, a danas krećemo sa prvim video tutorijalom o Power Pointu, gde će biti objašnjeno kako da dodate video.
Prilikom izrade Power Point prezentacije, morate voditi računa da to radite po smernicama i sugestijama o kojima sam već pisao na blogu, ukoliko želite da vaša prezentacija dobro izgleda.
Kako dodati video u Power Point prezentaciju?
Ukoliko postoji potreba, u slajd Power Point prezentacije možete ubaciti video sa vašeg računara ili video sa interneta. U ovom video uputstvu su prikazana dva načina dodavanja videa, prvo koristeći prečicu nakon dodavanja slajda, a onda i preko menija.
Pogledajte video uputstvo o ubacivanju videa u Power point prezentaciju, a onda u nastavku teksta pročitajte nešto više o uređivanju tog videa.
Menjanje veličine videa
Prvo kliknite na video koji ste ubacili, a onda kliknite na neki od šest kvadratića koji se nalaze na ivicama selektovanog videa i povlačenjem miša prilagodite veličinu videa vašoj prezentaciji.
Pomeranje videa u okviru slajda
Kada ste prilagodili veličinu videa, možete pomerati selektovani video po slajdu tako što jednostavno kliknete na njega i pomerate ga na željeno mesto.Brisanje videa
Ukoliko želite da izbrišete video koji ste dodali, jednostavno ga selektujte i na tastaturi kliknite na dugme DELETE.Isecanje dela videa
Ukoliko ste dodali video sa vašeg računara, možete ga skratiti direktno u PowerPointu, tako što prvo selektujete video, kliknete na karticu Playback, pa onda Trim Video. Sada u novom prozoru, možete skratiti video, povlačenjem klizača. Ukoliko ste video pravili mobilnim telefonom, pre dodavanja u prezentaciju, možete iskoristiti neku od android aplikacija za obradu videa.
Kako da video krene od određenog momenta
Ukoliko postoji momenat u videu, od koga želite da krenete prilikom puštanja videa, možete dodati obeleživač klikom na Playback, a onda na Add Bookmark.Video se pokreće klikom ili automatski
Na kartici Playback, takođe možete podesiti da se vaš video pokreće automatski kada pređete na taj slajd ili tek kada kliknete na dugme play. |
| Power Point: ubacivanje videa |
Oni koji žele da naprave napredniju prezentaciju, preporučujem alat pod nazivom Prezi.



![Genius Scan: Besplatna android aplikacija za skeniranje dokumenata telefonom [PDF]](https://blogger.googleusercontent.com/img/b/R29vZ2xl/AVvXsEg4L1_433Ip45_DqVLlCiHI9gEiBjUaZLR7hfCyjZNiwPgNRIqj9nmfxSxVNY3fBpDEypZJhFQ0WkIwBlrFrMbKhL8-UqBdxlMuebpI3G0tcWiIDAF0H5FYoRPuORUO7jKqPdZBHHGNT2-JS2NI4cPcGJKUg3EV9AIlx6tZmBRzP7DWr0YvaRc_BtpSy2Y/w72-h72-p-k-no-nu/skeniranje-pdf-dokumenta-mobilnim-telefonom.jpg)


0 Коментари